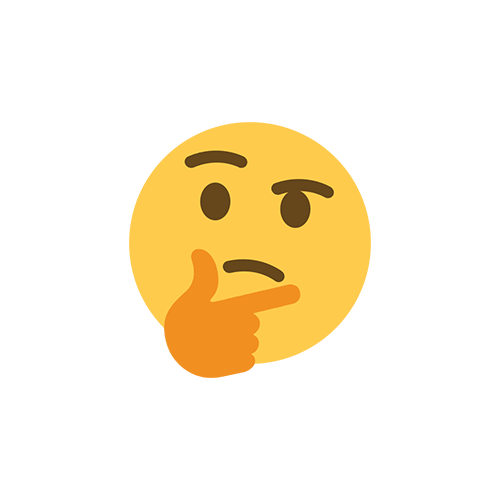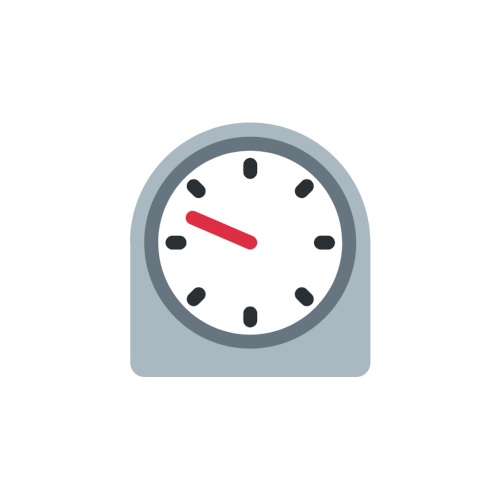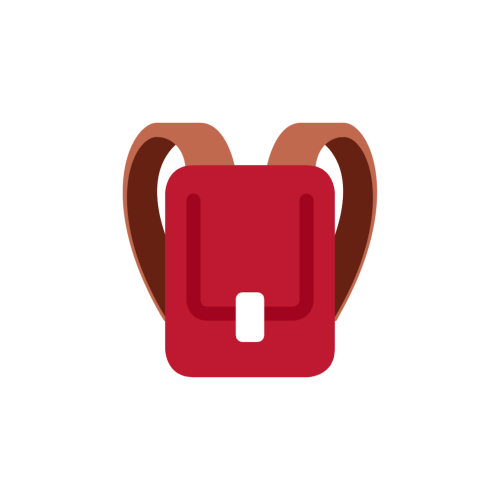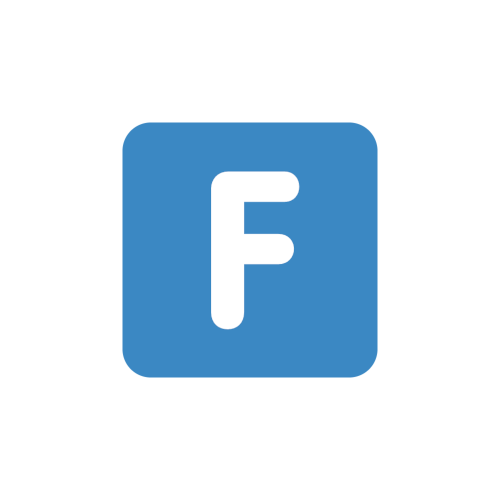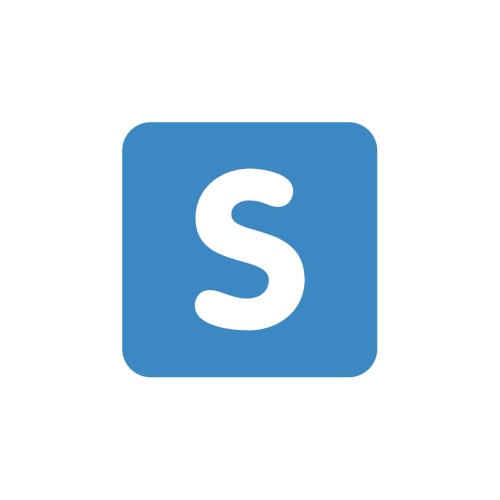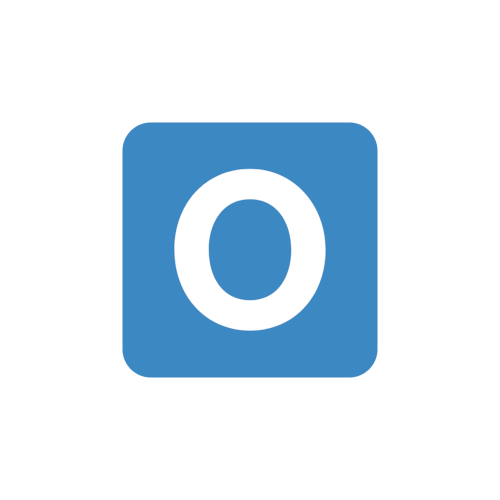
マイクラJE「Oculus」の概要と導入方法、設定方法
この記事では、マイクラJE(Minecraft Java Edition)のShaders MODであるOculusの概要と導入方法について解説しています。
解説例にはMinecraft 1.19.4を使用しますが異なるバージョンでも導入の手順はほぼ同じですので安心してください。
Oculusとは
| 名称 | Oculus |
| 制作者 | Asek3 |
| 配布場所 | Oculus – Minecraft Mods – CurseForge Oculus – Minecraft Mod – Modrinth |
OculusとはIris Shadersの非公式フォーク版です。Iris Shadersが前提MOD Fabricで動作するのに対して、OculusはMinecraft Forgeで動作します。
また、軽量化MOD Sodiumの非公式フォーク版であるRubidiumと併用する必要があります。
Oculusの導入方法
Oculusのダウンロード
Modrinthからダウンロードを行います。
この記事では“Minecraft 1.19.4”にMODを導入していくため、Oculusも「Supports」が“1.19.4”のものを使用します。上の画像でいうと、一覧の上から二番目にある「Stats」がMar 22, 2023のファイルです。該当行の「」マークをクリックするとMODファイルのダウンロードができます。
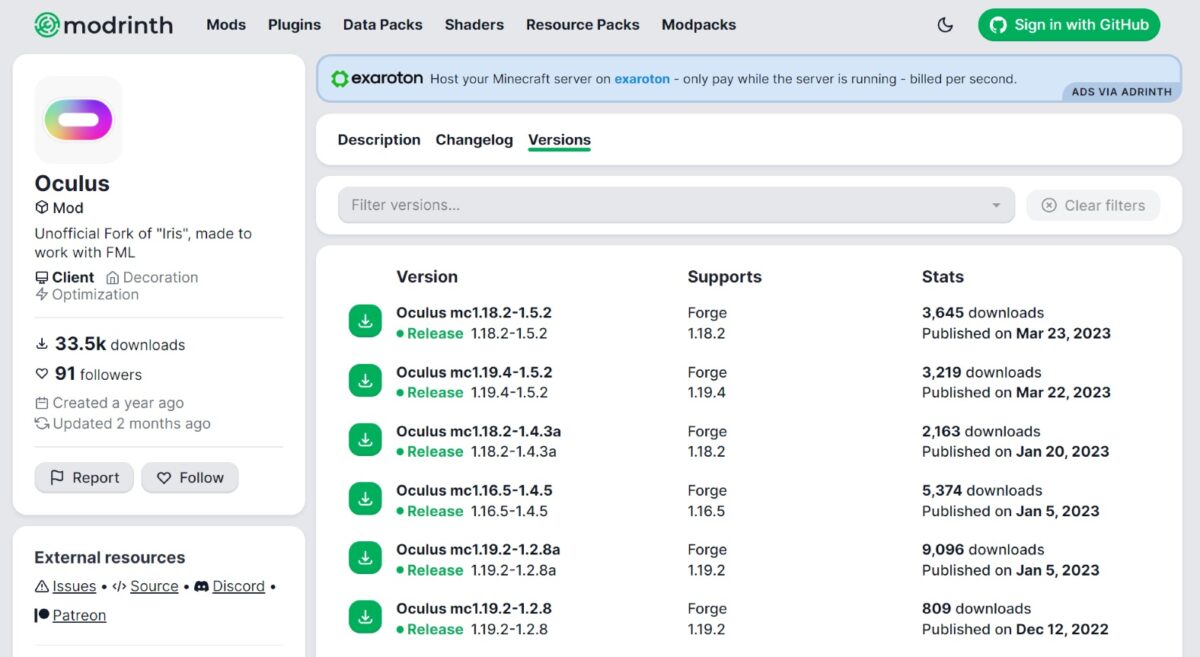
ダウンロードが完了するとブラウザの左下にOculusのMODファイルが表示されます。エクスプローラーの「ダウンロード」にjarファイルが存在するはずです。
Oculusの導入
Minecraft ForgeおよびRubidiumは既に導入している前提で進めていきます。
Oculusの導入は基本的なMODと同じでゲームディレクトリ内のmodsフォルダに配置するだけです。
本サイトに沿って進められている方は前提MODの導入時に「起動構成の編集」でゲームディレクトリの設定を行っていると思います(実際のパスはこんな感じRoaming.minecraft Game Directory\forge-1.19.4)。このforge-1.19.4というディレクトリの中にOculusを導入します。
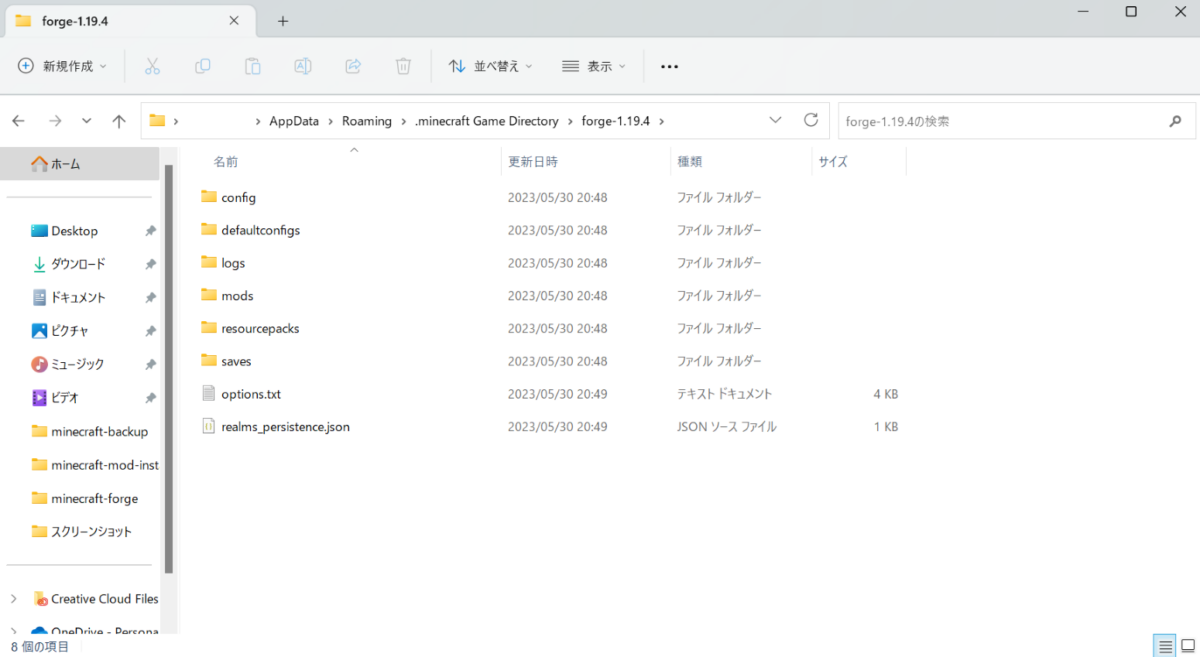
エクスプローラーでのディレクトリの開き方はこちら
- Windows
- 「Windowsキー + Rキー」で「ファイル名を指定して実行」を呼び出し
%Appdata%と入力して「OK」をクリック.minecraft又は.minecraft Game Directoryフォルダを探す
- Mac
- Finder上にて、「Shift + Command + G」で「フォルダの場所を入力」を呼び出し
- 検索結果に
Application Supportと入力 .minecraft又は.minecraft Game Directoryフォルダを探す
ディレクトリを開くと、いくつかのフォルダとファイルがあると思います。この中のmodsというフォルダをクリックして開いたところに、ダウンロードしておいたOculusのMODファイル(jarファイル)をドラッグ&ドロップすれば導入は完了です。
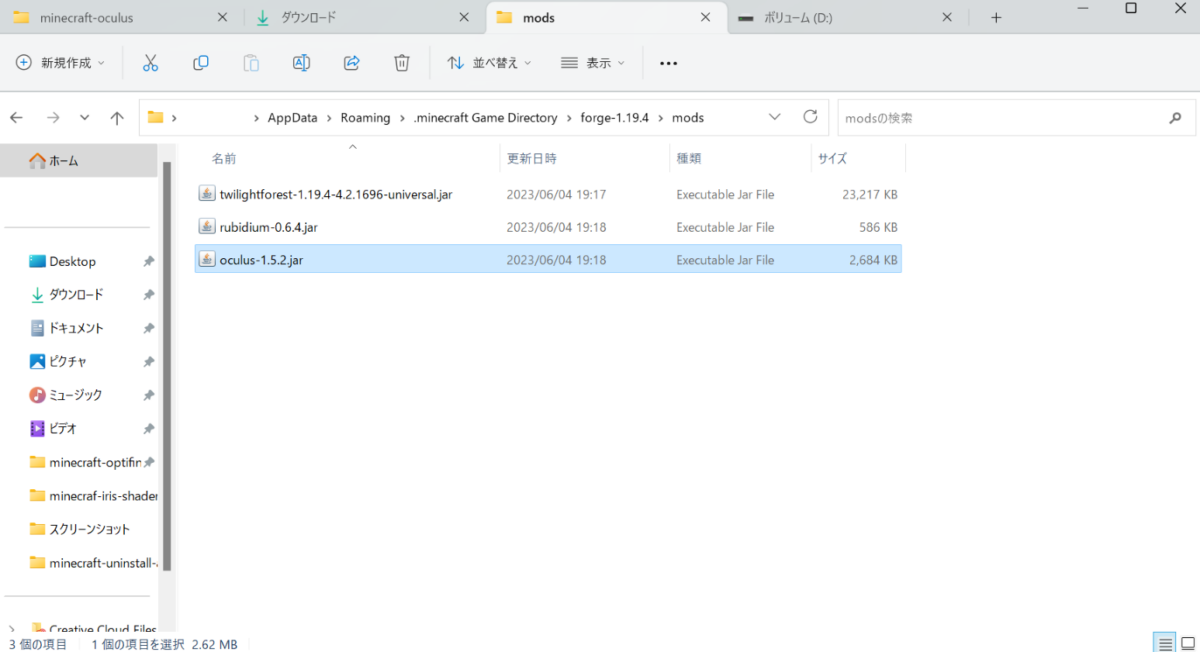
導入確認
導入確認は「設定 > ビデオ設定」を確認します。Oculusの導入が成功していれば、ビデオ設定に「シェーダーパック…」タブが追加されます。
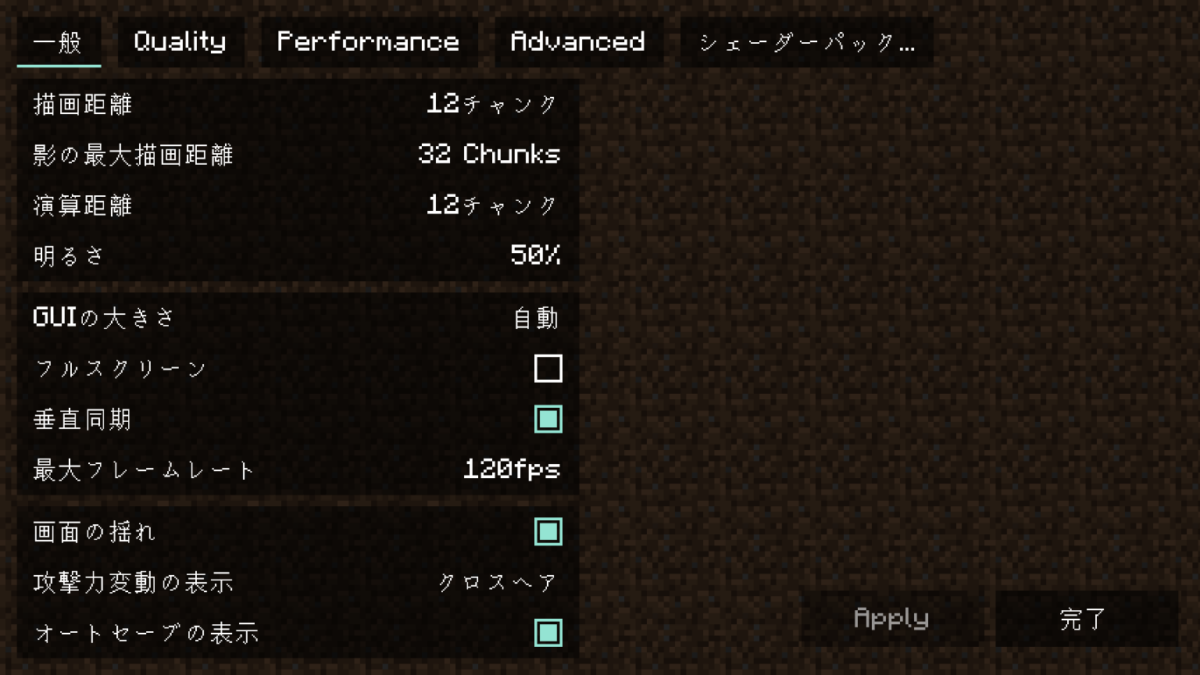
Shaders Packの適応方法
Shaders Packは「設定 > ビデオ設定 > シェーダーパック…」タブと進み、開いた画面にShaders Packのzipファイルをドラッグ&ドロップすることで導入できます。その後適応したいShaders Packを選択して「適応」をクリックしてください。
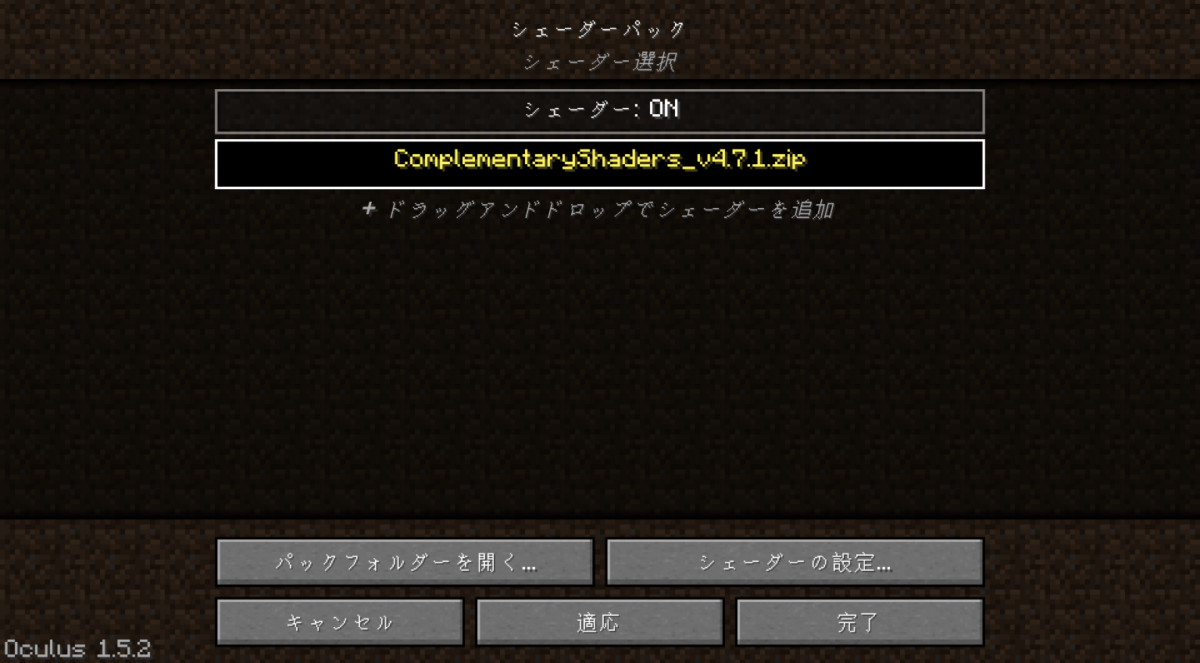
- 「パックフォルダーを開く…」から.zipを選択することで適応させることもできます。
- 起動構成のゲームディレクトリとして指定したフォルダ中にある
shaderpacksフォルダに、ダウンロードしておいたzipを置くことでもShaders Packの導入は行えます。しかし、適応させるにはMinecraftの「シェーダーパック…」タブでの指定が必要です。
キー割り当て
Oculusはショートカットキーを設定することができます。「設定 > 操作設定 > キー割り当て」から3つのショートカットを設定することができます。