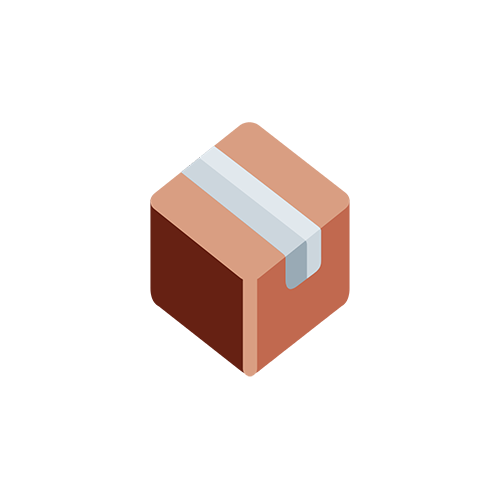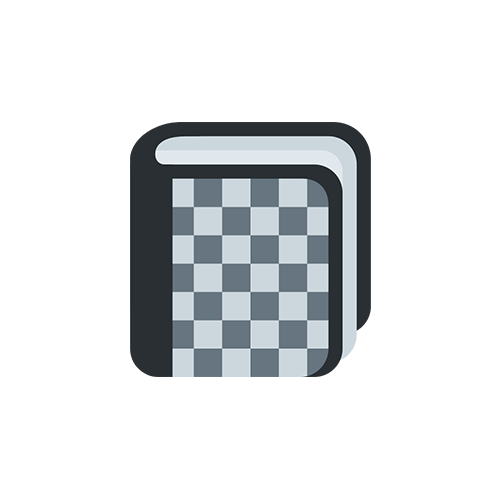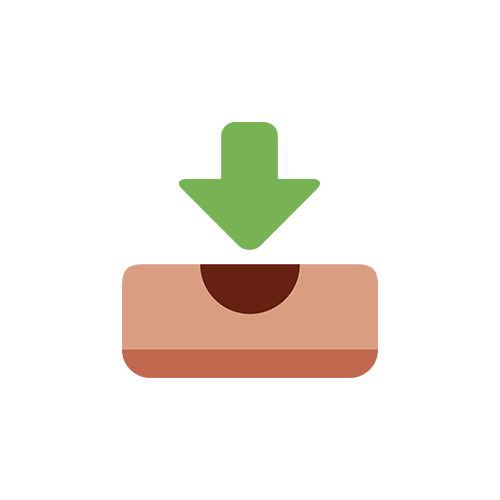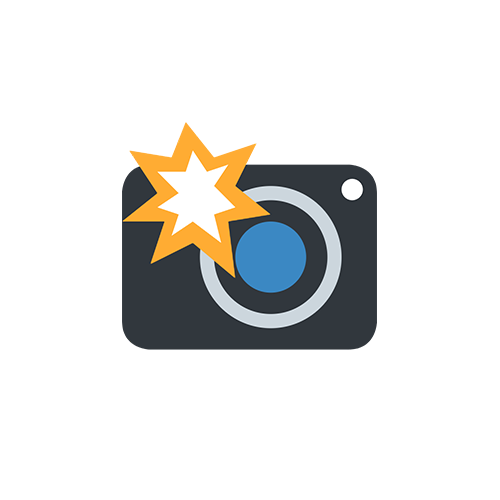
PCゲームでスクリーンショットを撮る方法。PrintScreenがない場合にも
この記事では、PCゲームでスクリーンショットを撮る方法を記載しています。「PrintScreen」キーがないキーボードを使用している場合や、単純にPCでのスクショ方法を知りたい方にも役立つと思います。なおWindows向けです。
Contents
基本的なスクリーンショットの撮り方
スクロールできます
| キー | 機能説明 | ゲームでの推奨度 |
|---|---|---|
| PrintScreen | 全画面のスクリーンショットを撮影し、クリップボードにコピーする。スクショを保存するにはペイントソフトなどを使用する。 | ★ |
| Windows + PrintScreen | 全画面のスクリーンショットを撮影し、「PC > ピクチャ > スクリーンショット」フォルダに保存する。 | ★★★★★ |
| Alt + PrintScreen | 現在選択されているウィンドウ(アクティブウィンドウ)のスクリーンショットを撮影し、クリップボードにコピーする。 | ★ |
| Windows + Alt + PrintScreen | 現在選択されているウィンドウ(アクティブウィンドウ)のスクリーンショットを撮影し、「PC > ビデオ > キャプチャ」フォルダに保存する。 | ★★★★ |
| Windows + Shift + S | ドラッグでの四角形選択、ウィンドウ/全画面/フリーフォーム選択の4つの方法から選び撮影し、「スクリーンショット」フォルダに保存する。静止画だけでなく動画も撮れる。 | ★★★ |
| Windows + G | Game Barを使用して撮影する方法。機能が豊富なので、詳細はXbox公式サイトの「Windows の Game Bar の概要」をご確認ください。 | ★★★ |
| Windows + Ctrl + O | スクリーンキーボードを利用した方法。モニターに表示されたキーボードを操作して撮影する。 | ★ |
- 「PrintScreen」は、省略されて「Prt Scr」「Prt Scn」「Prt Sc」などと表記されている場合もある。
- ノートパソコンなどでは「Fn」キーも同時に押さなくてはいけない場合もある。
ゲーム向けのスクリーンショット
上記の「基本的なスクリーンショットの撮り方」もゲーム用途で使うことができますが、ここではよりゲーム向けのスクショ方法を紹介します。
スクロールできます
| サービス | キー | 機能説明 |
|---|---|---|
| GeForce Experience | Alt + Zでオーバーレイ表示。 Alt + F1でスクリーンショット。 | NVIDIA製グラフィックボードを搭載している場合に使える。ゲームプラットフォームに関係なく撮影できる。「設定 > 録画 > ビデオ」から保存先を変更可能。静止画と動画は同じフォルダに保存される。 |
| AMD Software | Alt + Zでオーバーレイ表示。 Alt + Rで全画面表示。 Ctrl + Shift+Iでスクリーンショット。 | AMD製グラフィックボードを搭載している場合に使える。ゲームプラットフォームに関係なく撮影できる。「録画およびストリーム > メディアの保存場所」から保存先を変更可能。 |
| MSI Afterburner | 設定したキー | グラフィックスカードの種類を問わず、無料で利用可能なソフトウェア。ハードウェアの温度や使用率、フレームレートを確認する事が可能で、設定すればスクショも可能。ゲームプラットフォームに関係なく撮影できる。「設定 > MSI アフターバーナーのプロパティ > スクリーンキャプチャ」から設定できる。 |
| Steam | F12 | Steam向けのゲームでのみ使える。Steamの「表示タブ > スクリーンショット」から撮影したスクショを確認できる。「Steamタブ > 設定 > ゲーム中 > スクリーンショット」からショートカットの変更などが可能。「外部コピーを保存する」をONにすれば、直接ローカルへコピーさせることもできる。 |
各サービス(GeForce Experience/AMD Software/MSI Afterburner/Steam)を利用するには、当然ですが専用ソフトウェアのインストールが必要です。導入が済んでいない方はリンクからソフトウェアのインストールを行ってください。
基本的にはお使いのグラフィックボードに対応したサービスでのスクリーンショットがおすすめです。Steamでのスクリーンショットも、撮影したスクショをタイトルごとに分けてくれたりと便利ですが、プラットフォーム依存なので、まずはグラフィックボードでのスクショを覚えると良いと思います。
なおアクションゲームなどの動きの展開が速いゲームでは狙ってスクショを撮ることは難しい場合が多いので、OBSなどで録画したものから静止画を切り出した方がよいかと思います。