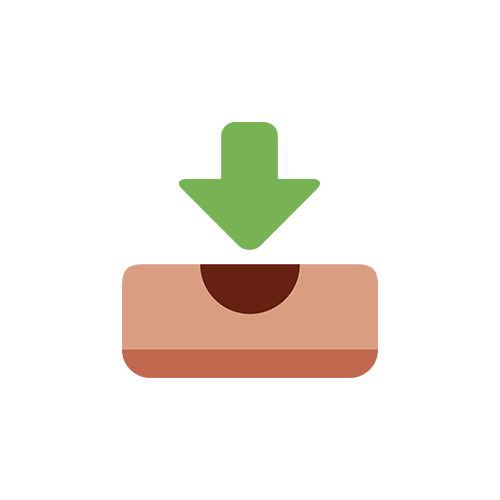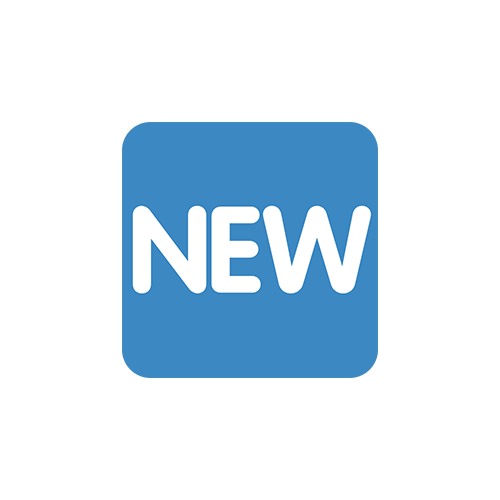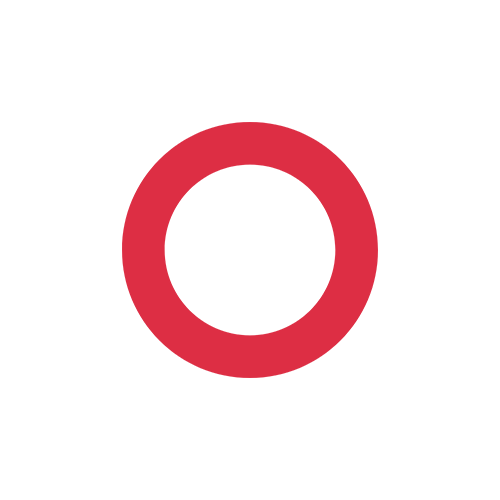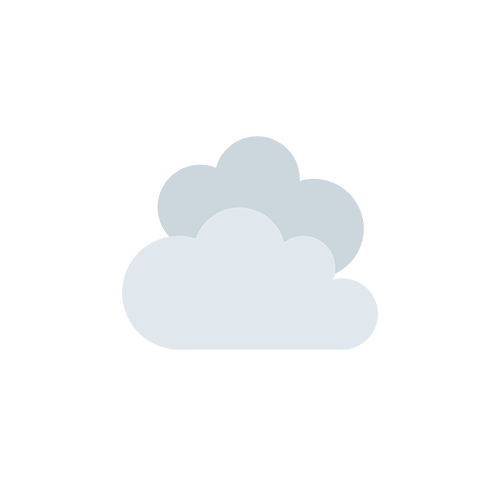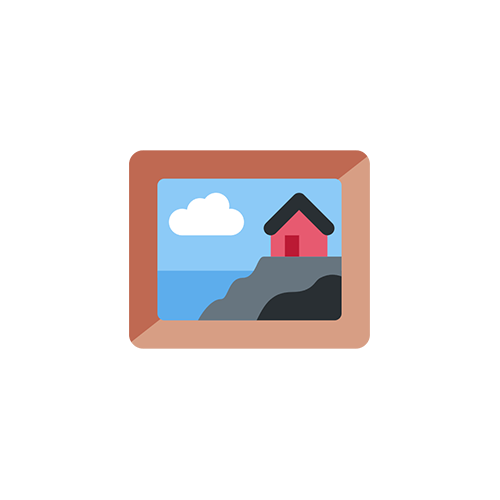
Lightroom CC プレビューの生成方法と設定
Lightroom CCでは、都度読み込んだ写真の元データを表示させていてはアプリケーションの動作速度に影響が大きいため、プレビュー用の画像を代わりに表示することがあります。プレビュー用の画像は、基本的に元データよりも軽量であるため、Lightroom CCで大量の写真をグリッド表示する場合などで読み込みの遅延が生じにくくなるというメリットを持ちます。
このプレビュー用画像の設定は、ユーザー側で細かく指定することができます。デフォルトの設定で使用しても問題はありませんが、より快適に使用するには使用環境に合わせた最適化が必要です。
ここでは、Lightroom CCにおけるプレビューの生成方法と設定について紹介します。
Lightroom CCのプレビューとは
Lightroom CCのプレビューとは、元データよりも軽量な仮画像のことで、大量の写真を一覧表示させる場合などで使用されます。容量の大きな元データでは画像の読み込みに時間が掛かるところを、軽量なプレビュー用画像で置き換えることで読み込みの遅延が生じにくくなります。
プレビュー用画像は、カタログファイルと同じフォルダ1に「xxxx Previews.lrdata」という名称で保存されます。
Photo
├ xxxx.lrca
├ xxxx Previews.lrdata
└ xxxx Helper.lrdata
プレビュー用画像は、画像をLightroom CCに取り込み表示すると1回だけ生成されますが、大量の画像を取り込むとその分プレビュー用画像を生成することになるためディスク容量の圧迫に繋がります。ディスク容量に余裕があれば問題ありませんが、そうでない場合には環境に合わせた設定が必要となります。
プレビューの生成方法
画像読み込み時
メモリーカードや保存用ディスクをPCに接続した状態でLightroom CCを起動します。上部メニューから「ファイル > 写真とビデオの読み込み」の順でクリックします。画面右「ファイル管理 > プレビューを生成」のプルダウンを展開して、生成したいプレビューのサイズを指定します。
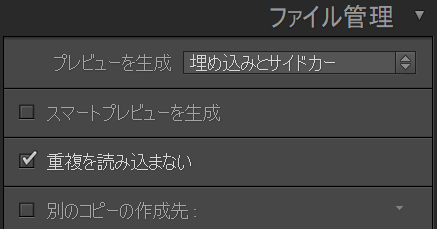
- 最小
-
元データのRAWに埋め込まれているJPEGから最小サイズのプレビューを生成する設定です。最小サイズとは、ライブラリモジュールでグリッド表示する際などに使用されるものです。グリッド表示などでの表示速度は向上しますが、必要に応じて「標準」プレビューが後から生成されるため一枚表示では表示速度が若干落ちます。
- 埋め込みとサイドカー
-
元データのRAWに埋め込まれているJPEGから最大のプレビューを生成する設定です。「最小」と「標準」の中間という位置づけです。ただし、一枚表示時にも「埋め込みとサイドカー」が使用されるため、カメラメーカーや機種の違いにより表示されるプレビューの状態が異なる場合があります。
- 標準
-
Lightroom CCでレンダリングを行いプレビューを生成する設定です。読み込む画像が少ない場合はトータルで見た時に「最小」よりも優れていますが、読み込む画像が多い場合にはグリッド表示に時間が掛かるため「最小」の方が優れています。
- 1 : 1
-
元データに対して100%のサイズのプレビューを生成する設定です。等倍表示や拡大表示してピントを確認する場合などに役立ちます。しかし、サイズが大きいため、必要な場合には画像読み込み後に個別に生成する方が望ましいと思います。
通常は「最小」か「標準」を指定しておけば問題ありません。
画像読み込み後
ライブラリモジュールにてプレビューを生成する写真を選択します。その状態で上部メニューから「ライブラリ > プレビュー」から生成したいプレビューのサイズを選択します。その後、案内に従い操作します。
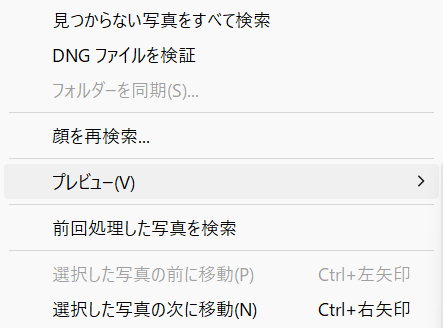
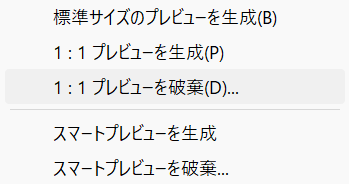
複数画像の1 : 1プレビューが必要な場合は、ここでまとめて生成するのが良いと思われます。
プレビューキャッシュの設定
生成されたプレビューのキャッシュを適切に扱うことで、Lightroom CCの動作を快適に保つことができます。
上部メニューから「編集 > カタログ設定 > ファイル管理」の順でクリックします。
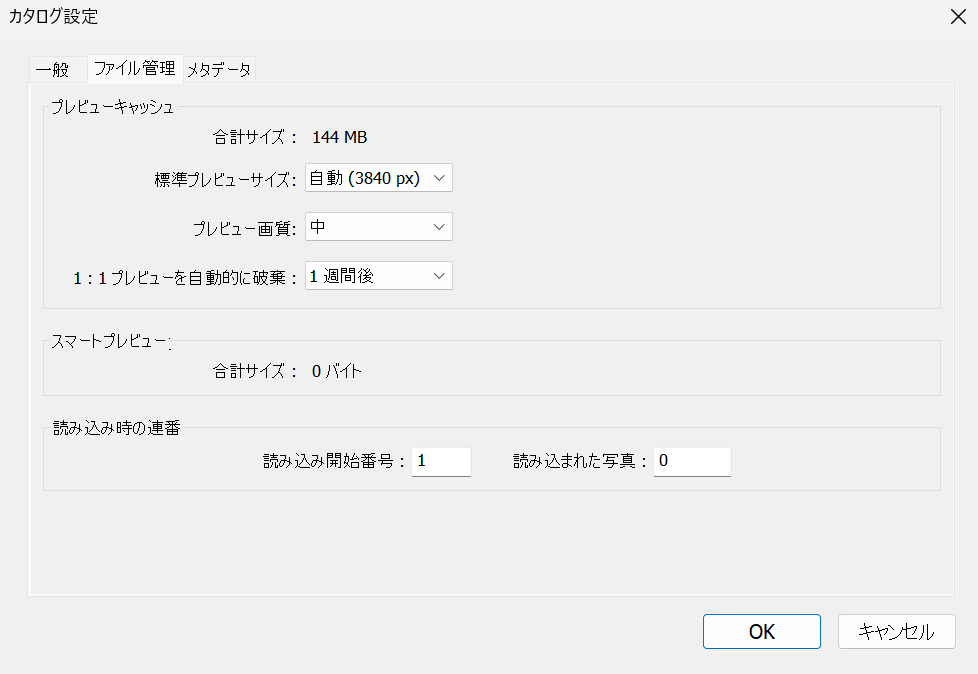
- 合計サイズ
-
現時点で生成されているプレビューの合計サイズ、つまり「xxxx Previews.lrdata」のサイズが表示されます。
- 標準プレビューサイズ2
-
標準プレビューサイズは、ライブラリモジュールのルーペ表示やスライドショー、プリント、Web モジュールなどのサムネイル画像に使用されるプレビューのサイズです。デフォルト設定では「自動」になっています。通常は「自動」で問題ありませんが、ディスク容量に余裕がない場合には解像度を犠牲にする代わりにモニターの最大解像度以下に設定して容量を節約する方法もあります。
- プレビュー画質
-
プレビュー画質は、生成されるプレビューの圧縮率です。通常には「中」で問題ありませんが、ディスク容量に余裕がない場合には「低」を指定します。
- 1 : 1 プレビューを自動的に破棄
-
1 : 1 プレビューを自動的に破棄は、画像を1 : 1の比率で表示した場合(ルーぺを使用した等倍表示)などで生成されるプレビューの保存期間に関する設定です。保存期間が長いとそれだけ容量が嵩む原因となります。Lightroom CCを利用した現像頻度等に合わせて調整する必要があります。なお通常は「1週間後」で問題ないかと思います。