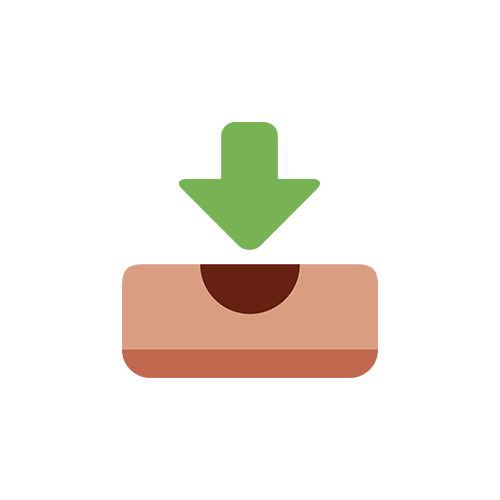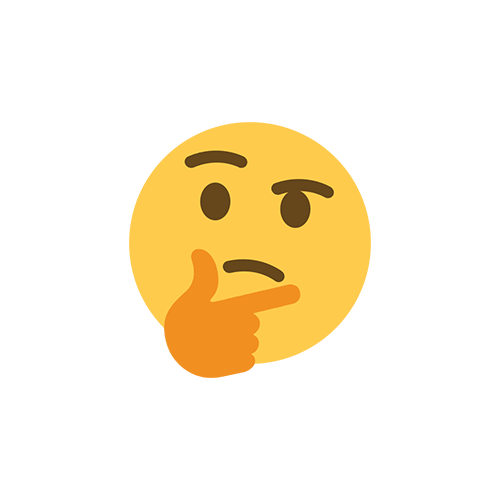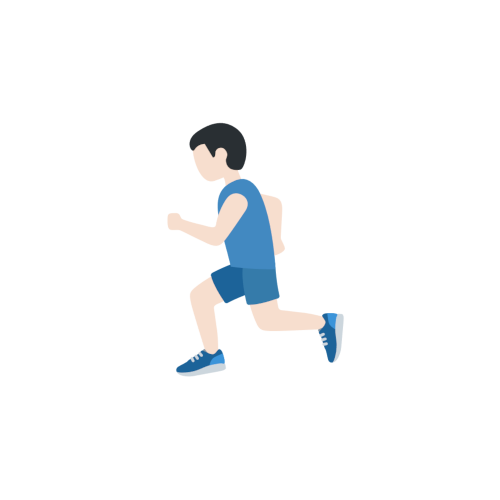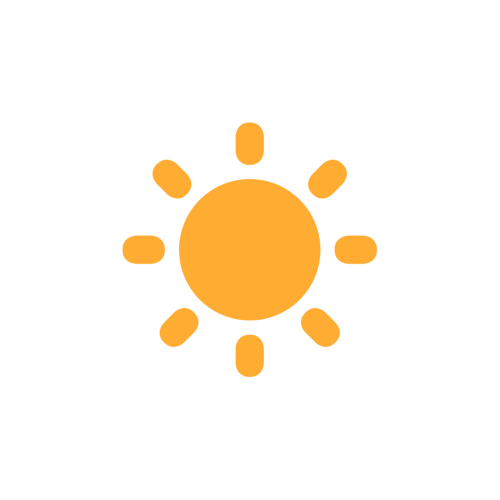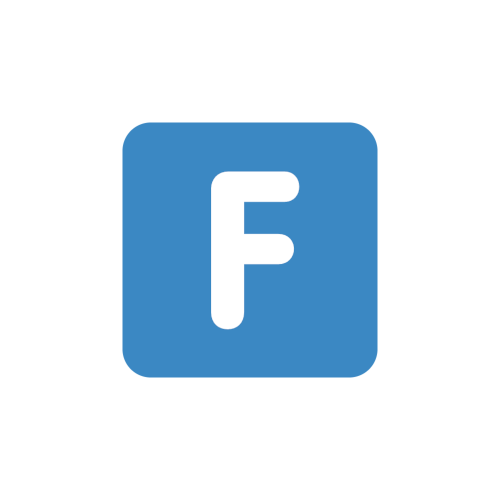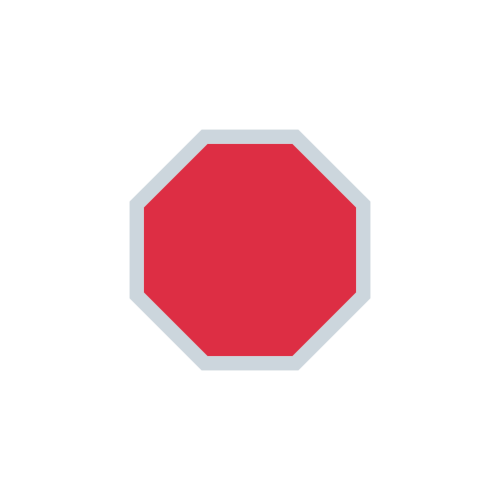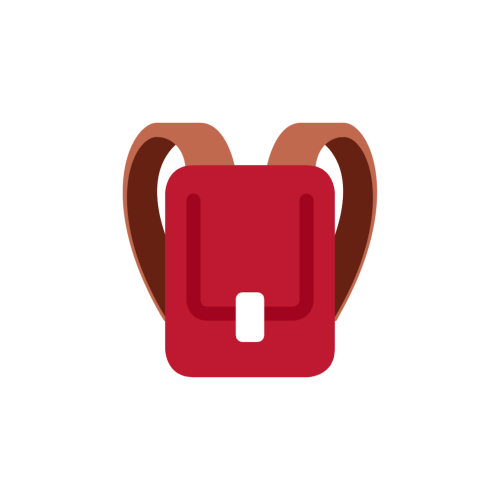
マイクラJEでバックアップを取る方法とバックアップデータの使い方
マイクラJE(Minecraft Java Edition)で遊ぶ場合は、ワールドデータのバックアップを定期的に行うことが重要です。特に、非公式ツールであるMODなどを導入して遊ぶならワールドデータ破損のリスクは付き物となります。
この記事では、マイクラJEにおけるバックアップの作成方法を2種類と、作成したバックアップデータを使用する方法についてを紹介します。
バックアップの取り方
バックアップの取り方は2種類あります。
- ワールド管理画面からバックアップを取る
- Minecraft 1.13から追加されたバックアップ機能を利用した方法です。
- 簡単にバックアップデータを作成できるので普段使いで重宝します。
- 該当フォルダーをコピーしてバックアップを取る
- 主に、マルチプレイ用のワールドデータをバックアップしたい時に必要となる方法です。
- バックアップ機能自体トラブルが影響しないので、確実にバックアップを作成したい時にも使えます。
ワールド管理画面からバックアップを取る方法
マイクラのワールド管理画面にて、バックアップを取りたいワールドデータを選択して左下の「編集」をクリック。

ワールド編集画面が表示されるので、画面内の「バックアップを作成する」をクリック。
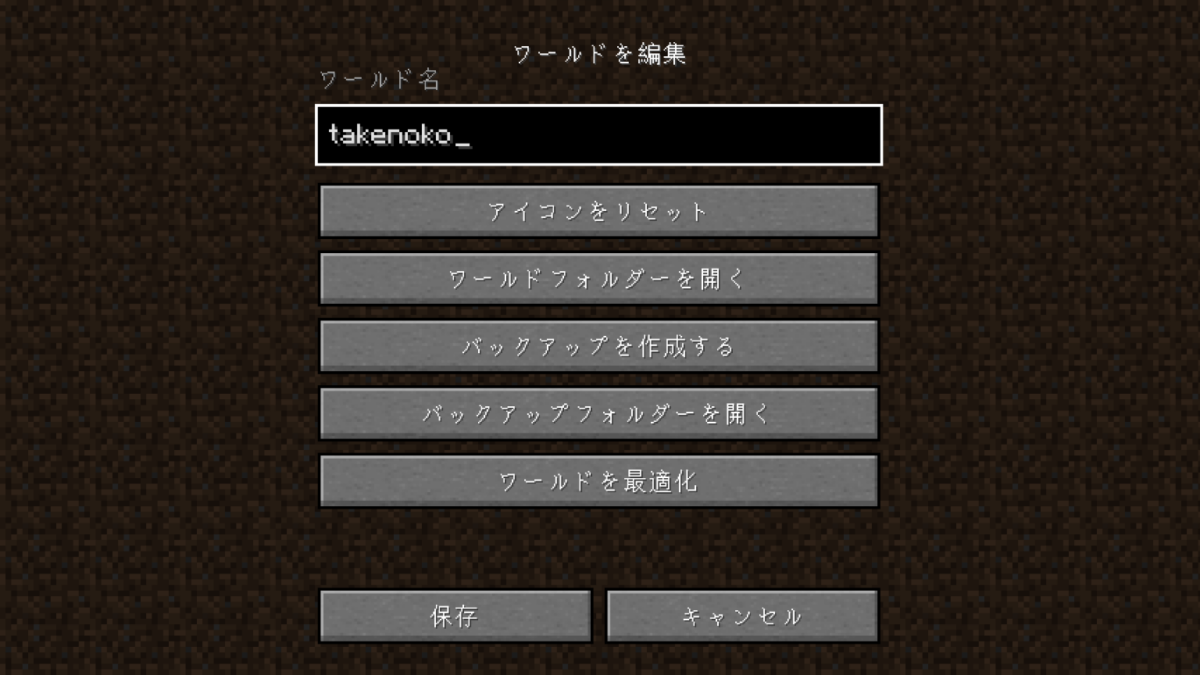
これでバックアップデータが作成されます。画面が切り替わり、ワールド選択画面右上に「バックアップ完了」と青いテロップで表示されるはずです。
作成されたバックアップデータは、デフォルトでは以下の階層に保存されます。
- Windows
C:\Users\ユーザー名\AppData\Roaming.minecraft\backups
- Mac
~\Library\Application Support\minecraft\backups
該当フォルダーをコピーしてバックアップを取る方法
マイクラのデータは、ご自身で保存場所を変更していない限り、基本的にPC内下記の階層にあります。
- Windows
- 保存先デフォルト:
C:\Users\ユーザー名\AppData\Roaming.minecraft
- 本サイトを参考に変更を加えている場合:
C:\Users\ユーザー名\AppData\Roaming.minecraft Game Directory
- 保存先デフォルト:
- Mac
- 保存先デフォルト:
~\Library\Application Support\minecraft\backups
- 本サイトを参考に変更を加えている場合:
~\Library\Application Support.minecraft Game Directory
- 保存先デフォルト:
階層へは次の方法でアクセスすることができます。
- Windows
- 「Windowsキー + Rキー」で「ファイル名を指定して実行」を呼び出し
%Appdata%と入力して「OK」をクリック.minecraft又は.minecraft Game Directoryフォルダを探す
- Mac
- Finder上にて、「Shift + Command + G」で「フォルダの場所を入力」を呼び出し
- 検索結果に
Application Supportと入力 .minecraft又は.minecraft Game Directoryフォルダを探す
.minecraft又は.minecraft Game Directoryを開くと、以下のような画面が表示されます。この中からsavesというフォルダを探してクリック。
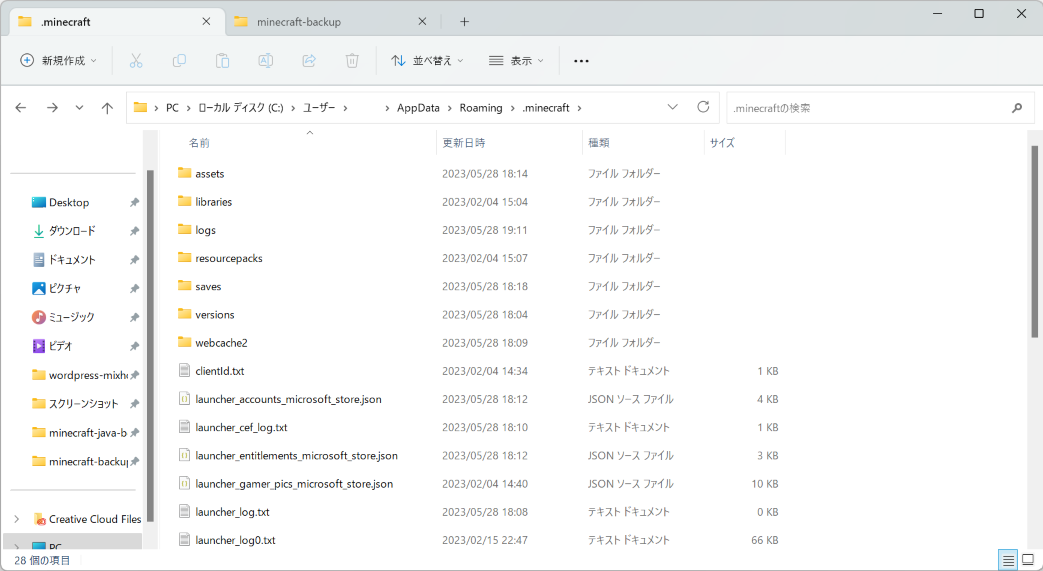
savesフォルダを開くと中にはワールドデータが入っていると思います。ではバックアップを取りたいワールドデータのフォルダをコピーしてください。
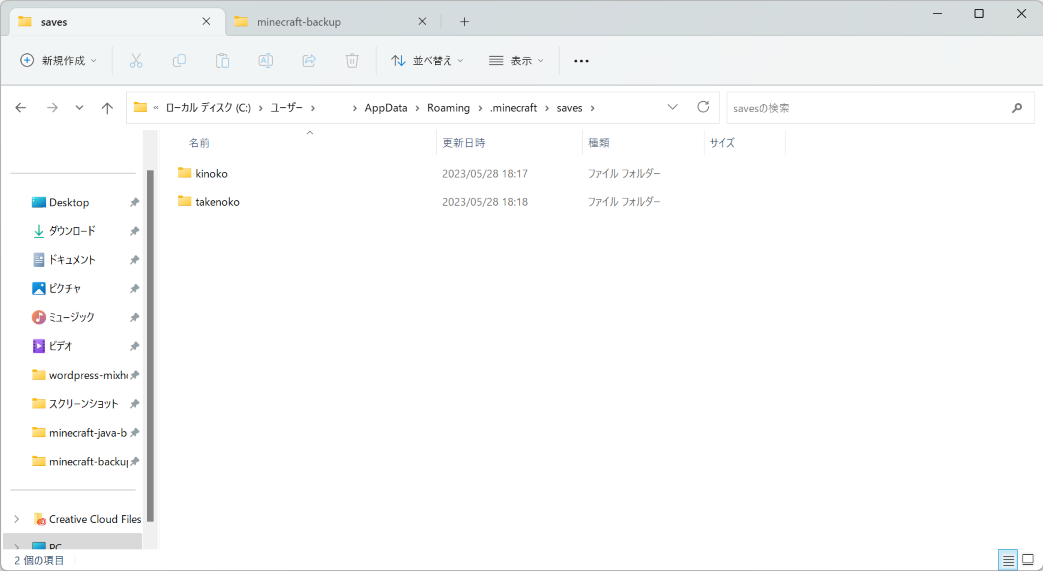
コピーしたら適当なところにバックアップ用の親フォルダなどを作り、その中にフォルダを貼り付ければバックアップの作成完了です。
.minecraftの中にbackupsというフォルダが存在する場合があります。このフォルダは“ワールド管理画面”からバックアップを取った際に使われるフォルダです。
コピー先にこのbackupsを選んでも問題ありませんが、私は見分けがつくように.minecraft backups-handというフォルダをRoamingフォルダ直下に作成しています。
バックアップデータの使い方
何らかの理由でバックアップデータを使うことになった場合、以下の手順でワールドの再構築を試みます。
- 先程の解説で確認したバックアップデータの保存場所にアクセス
- 必要なワールドデータをフォルダごとコピー(ZIPファイルとして存在する場合には展開してからコピー)
- 元のワールドデータを削除
- 元のワールドデータがあった場所にコピーしたバックアップデータを貼り付け
- Minecraft Launcherの起動構成編集画面にあるゲームディレクトリで、参照先を貼り付けたフォルダに変更
- ワールドを立ち上げ正常に動作するか確認
以上です。