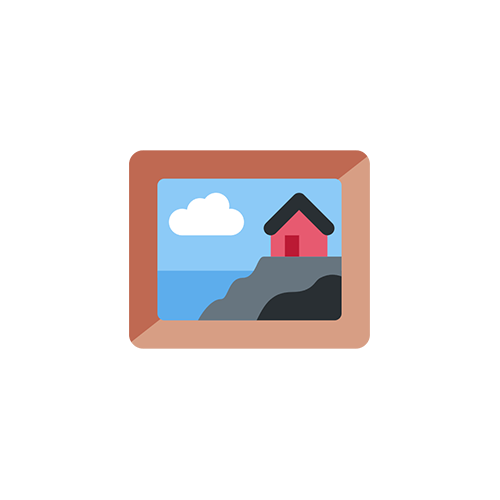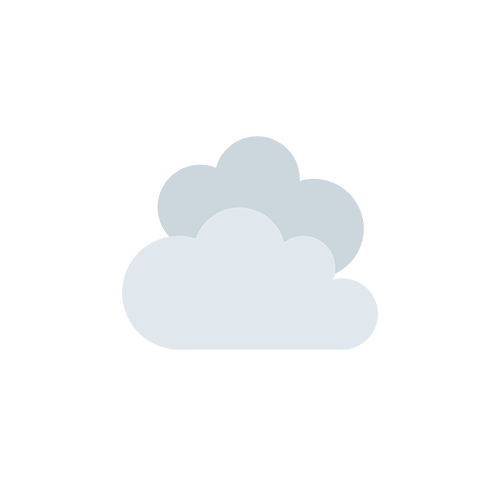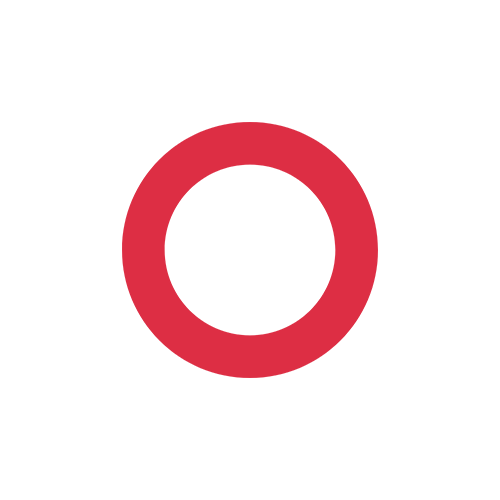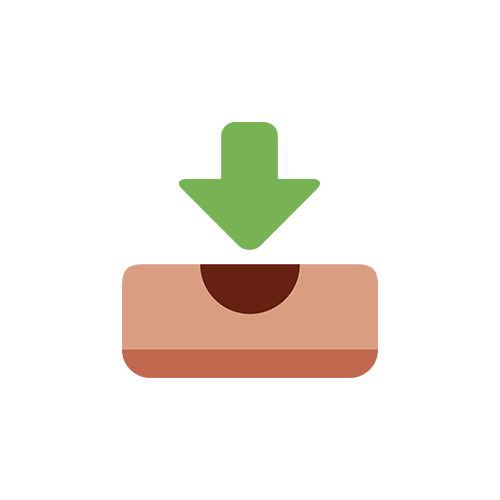
撮影後の写真をPCに取り込む際にLightroom CCを利用する
撮影後の写真(画像)をPCに取り込む方法は色々ありますが、ここではLightroom CCを利用した方法について紹介します。
具体的には、SDカードに保存されている写真をLightroom CC経由で読み込み、Lightroom CCの機能を利用して保存用ディスクに仕分けした上で保存するというイメージです。なお仕分けフォルダーを「年\年月日」とする場合に有効な方法です。
メリットとしては、SDカードに保存されている写真の日時が異なっている場合などでもLightroom CCが「年\年月日」で自動仕分けしてくれるため、人力で仕分けを行うより効率的ということがあります。
Lightroom CCを利用した取り込みの方法
※ Lightroom CCが自動で作成してくれるフォルダは「年\年月日」までです。この上にフォルダが欲しい場合、例えば「Photos\年\年月日」などにしたい場合は、予め「Photos」に該当するルートディレクトリなどを自分で作成しておく必要があります。
では、やっていきます。
メモリーカードや保存用ディスクをPCに接続した状態でLightroom CCを起動します。上部メニューから「ファイル > 写真とビデオの読み込み」の順でクリックします。すると写真とビデオの読み込み画面が表示されます。この画面で作業を行います。
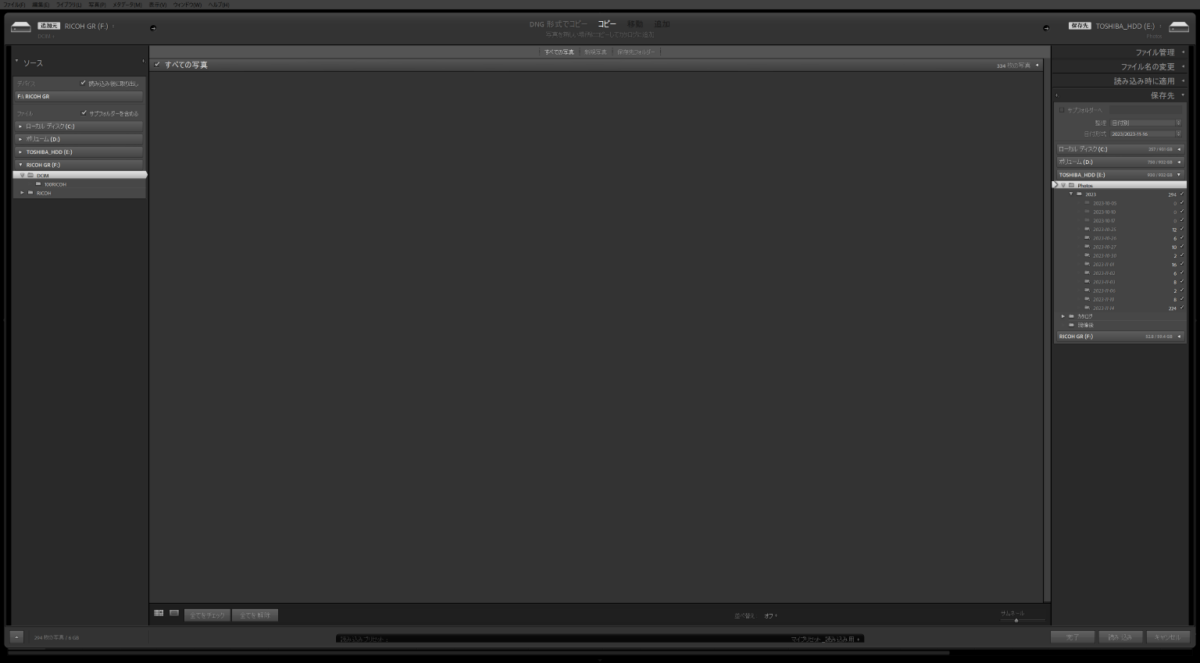
- 画面左「ソース」にて、読み込みたい写真が保存されているSDカード等を指定します。
- 画面上「DNG形式でコピー、コピー、移動、追加」にて、「コピー」を指定します。
- 画面右「ファイル管理 > プレビューを生成」にて、環境に合わせた設定1を指定します。
- 画面右「ファイル管理 > スマートプレビューを生成2|別のコピーの作成先|コレクションに追加」以上3つのチェックを外し、「重複を読み込まない」にチェックを入れます。
- 画面右「ファイル名の変更 > ファイル名の変更」チェックを外します。
- 画面右「読み込み時に適用 > 現像設定|メタデータ|キーワード」は、必要であれば設定してください。
- 画面右「保存先 > サブフォルダーへ」のチェックを外し、「整理」は「日付別」、「日付形式」は「年/年-月-日」を指定します。
- 以上の設定が完了したら、画面右下「読み込む」をクリックして写真を読み込みます。
その後、保存先に指定したディスクを確認してください。「年\年月日」のフォルダがディスク直下またはルートディレクトリ直下などに作成され、「年月日」フォルダの中には写真が保存されているはずです。

今回行った設定は次回以降も引き継がれるため、読み込み時に使用するSDカード等に変更がなければ、「Lightroom CCを起動 > 写真とビデオの読み込み画面 > 画面右下の読み込み」をクリックするだけで画像を仕分けることができます。
撮りだめておいた画像を一度に保存用ディスクに移す場合などでは、この方法で迅速にデータを移すと同時にLightroom CCの連携も行うことで、管理及び現像が捗ると思います。
以上です。
脚注
- 「ファイル管理 > プレビューを生成」ついては、「Lightroom CC プレビューの設定方法」で解説しています。適切な設定が不明な場合にご利用ください。 ↩︎
- 「ファイル管理 > スマートプレビューを生成」については、玄光社が運営しているサイトShuffleの「第7回 スマートプレビューの使い方」でとても分かりやすく解説されています。適切な設定が不明な場合にご利用ください。 ↩︎