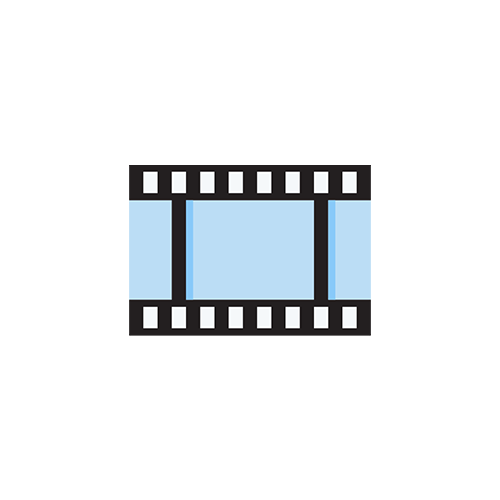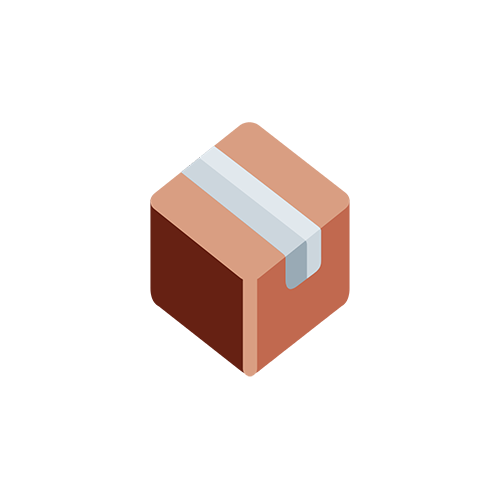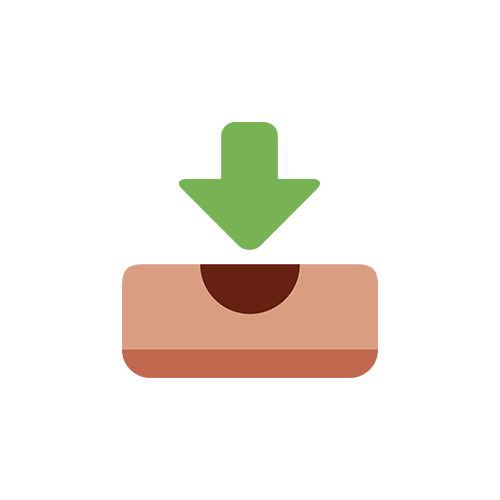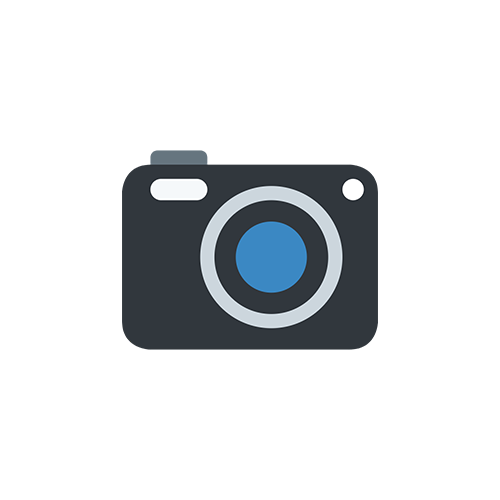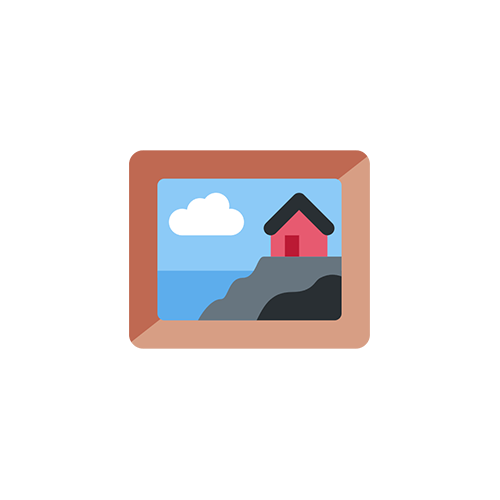
Wimdowsの「フォト」アプリを使用して、動画からシークバーなしで静止画を切り出す
Windowsのローカル環境に保存されている動画から静止画(スクショ)をシークバーなしで保存する方法はいろいろありますが、標準アプリでは「フォト」アプリを使用する方法が最も簡単です。普段、動画の再生にメディアプレイヤーを使用しており、シークバーなしで静止画を切り出すことに難儀している方には特に役立つ情報かと思います。
ローカルに保存されている動画ファイルを右クリックして「プログラムから開く > フォト」を選びます。すると動画が再生された状態で表示されるので、切り出したい任意の場所で一時停止します。
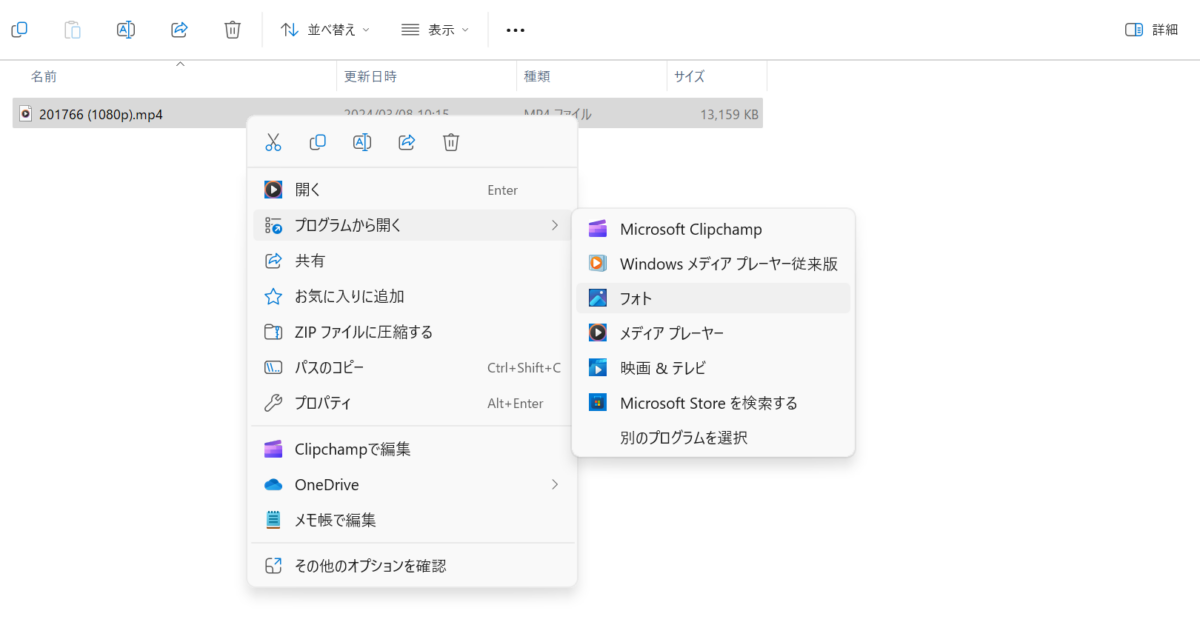
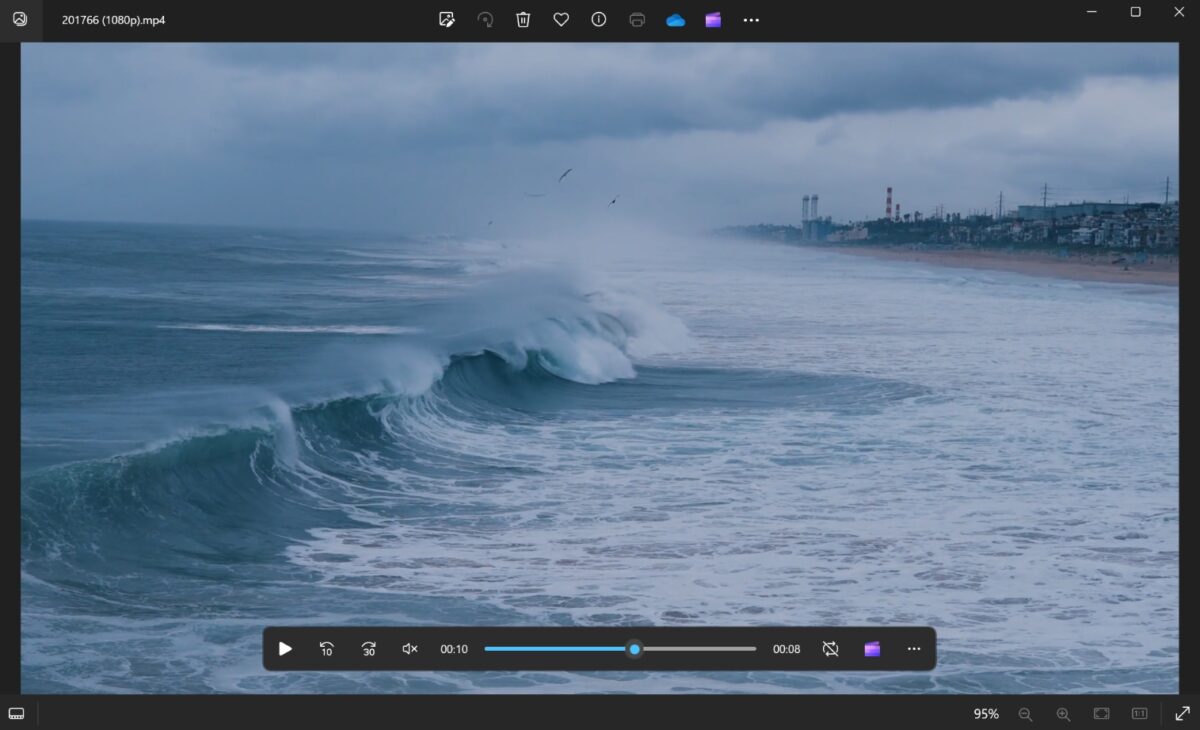
動画を一時停止したら下部に表示されているナビゲーションの「…」から「フレームの保存」をクリックします。保存先を聞かれるので任意の場所を指定すると.jpg形式のファイルとして保存されます。
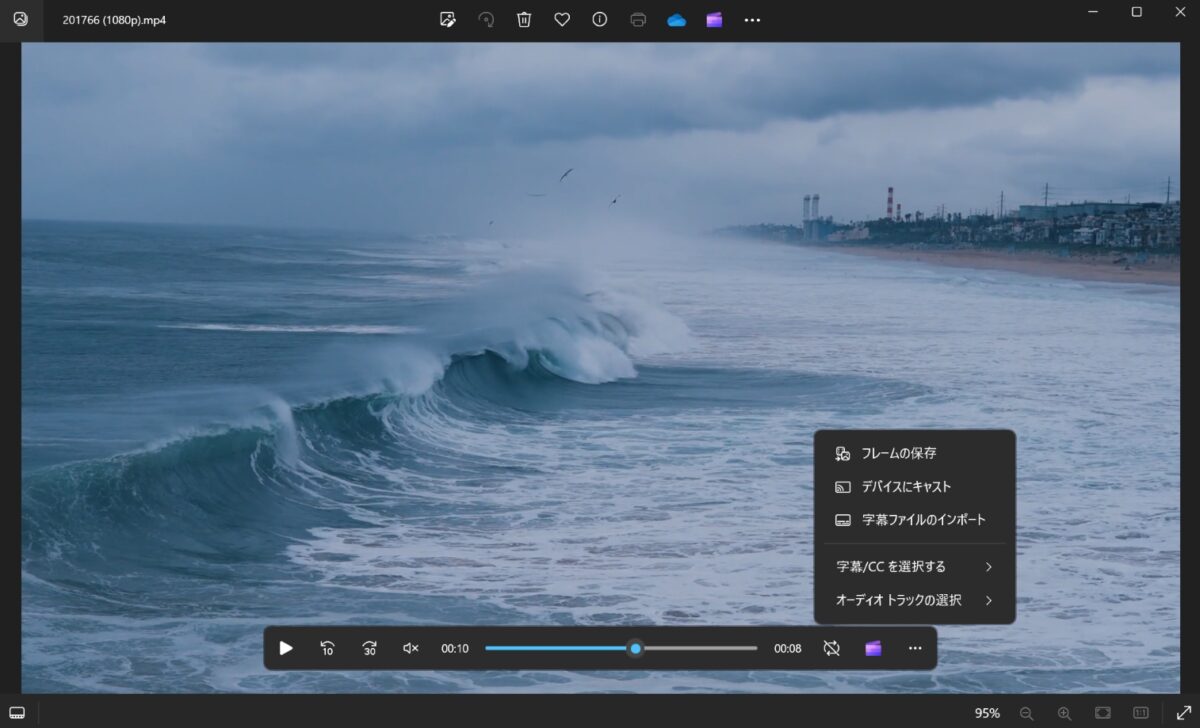
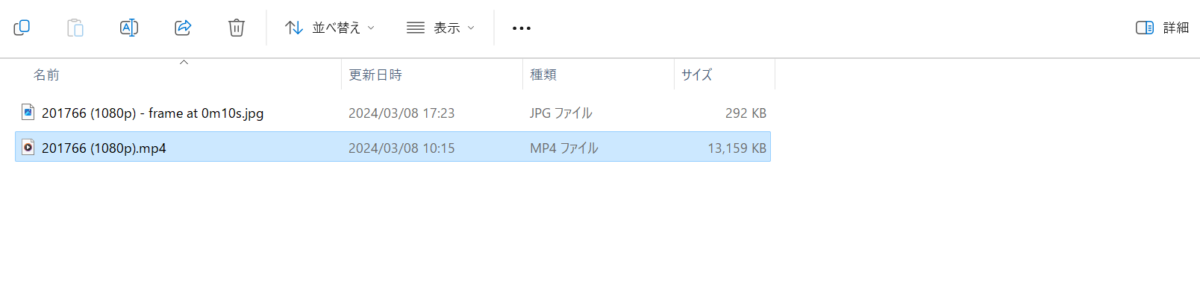
以上で、特定フレームからシークバーなしの静止画を切り出すことができます。
ちなみにYouTube上の動画も、標準機能だけでシークバーなしの静止画として保存することが可能です。「YouTubeの動画から静止画をシークバーなしで保存する方法」という記事で解説していますので、よろしければ参考にしてください。